Difference between revisions of "Fr:Manuel:Ordinateur:Ordinateur cargaison"
Greendreamer (talk | contribs) (French translation (continuation)) |
Greendreamer (talk | contribs) m (link to coppermine pictures gallery) |
||
| (5 intermediate revisions by the same user not shown) | |||
| Line 1: | Line 1: | ||
| − | {{Languages| | + | {{Languages|Fr|Manual:Computer:Cargo computer}} |
{{NAV_Manual | | {{NAV_Manual | | ||
| previous=[[Fr:Manuel:Lieux:Baie cargaison|Quai de chargement]] | | previous=[[Fr:Manuel:Lieux:Baie cargaison|Quai de chargement]] | ||
| up=[[Fr:Manuel|Manuel]] | | up=[[Fr:Manuel|Manuel]] | ||
| − | | next=[[ | + | | next=[[Fr:Manuel:Lieux:Garage|Le garage]] |
}} | }} | ||
---- | ---- | ||
| Line 9: | Line 9: | ||
|valign=top|__TOC__ | |valign=top|__TOC__ | ||
|} | |} | ||
| + | |||
= Ordinateur de cargaisons = | = Ordinateur de cargaisons = | ||
L''''Ordinateur des cargaisons''' peut être atteint via le [[Fr:Manuel:Lieux:Baie cargaison|Quai de chargement]]. Il se peut que vous ne le trouviez pas, car toutes les bases n'ont pas les facilités nécessaires. L''''Écran des cargaisons''' ''peut'' être accessible depuis l'[[Fr:Manuel:Ordinateur:Ordinateur Missions|Ordinateur des missions]] dans ce cas. Entrez dans le [[Fr:Manuel:Lieux:Baie cargaison|Quai de chargement]] pour activer l'ordinateur. Votre vue deviendra l''''Écran des cargaisons'''. | L''''Ordinateur des cargaisons''' peut être atteint via le [[Fr:Manuel:Lieux:Baie cargaison|Quai de chargement]]. Il se peut que vous ne le trouviez pas, car toutes les bases n'ont pas les facilités nécessaires. L''''Écran des cargaisons''' ''peut'' être accessible depuis l'[[Fr:Manuel:Ordinateur:Ordinateur Missions|Ordinateur des missions]] dans ce cas. Entrez dans le [[Fr:Manuel:Lieux:Baie cargaison|Quai de chargement]] pour activer l'ordinateur. Votre vue deviendra l''''Écran des cargaisons'''. | ||
== Écran des cargaisons == | == Écran des cargaisons == | ||
| − | <table style="float:right;"><tr><td>[http:// | + | <table style="float:right;"><tr><td>[http://forums.vega-strike.org/cpg/albums/wiki_manual/trade_screen.png http://forums.vega-strike.org/cpg/albums/wiki_manual/trade_screen_small.png]</td></tr></table> |
En haut de l'écran se trouvent deux boutons marqués {{Button:Cargo}} et {{Button:Info}}. S'ils n'apparaissent pas, cela signifie que la base où vous vous trouvez n'a pas d'accès à cette fonction actuellement. Ces boutons donnent accès respectivement à l''''Écran des cargaisons''' et [[Fr:Manuel:Ordinateur:Ecran Info|l'écran d'information du pilote]]. Par défaut, l''''Écran des cargaisons''' apparaîtra lorsque que l'on accède à l''''Ordinateur des cargaisons'''. | En haut de l'écran se trouvent deux boutons marqués {{Button:Cargo}} et {{Button:Info}}. S'ils n'apparaissent pas, cela signifie que la base où vous vous trouvez n'a pas d'accès à cette fonction actuellement. Ces boutons donnent accès respectivement à l''''Écran des cargaisons''' et [[Fr:Manuel:Ordinateur:Ecran Info|l'écran d'information du pilote]]. Par défaut, l''''Écran des cargaisons''' apparaîtra lorsque que l'on accède à l''''Ordinateur des cargaisons'''. | ||
| Line 22: | Line 23: | ||
Au milieu de l'écran se trouvent deux grandes fenêtres, nommées ''Seller (vendeur)'' et ''Inventory (Inventaire)''. La fenêtre ''Seller'' liste les éléments de l'inventaire du marchand que vous pouvez acheter. La fenêtre ''Inventory'' liste les objets de votre propre inventaire que vous pouvez revendre au marchand. Trois boutons séparent les fenêtres ''Seller'' et ''Inventory''. Si vous êtes en '''Buy Mode (mode achat)''', les boutons se lisent ainsi : {{Button:Buy}}, {{Button:Buy10}} et {{Button:Buy1}}. Si vous êtes en '''Sell Mode (mode vente)''', ils se lisent : {{Button:Sell}}, {{Button:Sell10}} et {{Button:Sell1}}. Vous êtes en '''Buy Mode''' si vous avez sélectionné des objets dans la fenêtre ''Seller''. Vous êtes en '''Sell Mode''' si vous avez sélectionné des objets dans la fenêtre ''Inventory''. | Au milieu de l'écran se trouvent deux grandes fenêtres, nommées ''Seller (vendeur)'' et ''Inventory (Inventaire)''. La fenêtre ''Seller'' liste les éléments de l'inventaire du marchand que vous pouvez acheter. La fenêtre ''Inventory'' liste les objets de votre propre inventaire que vous pouvez revendre au marchand. Trois boutons séparent les fenêtres ''Seller'' et ''Inventory''. Si vous êtes en '''Buy Mode (mode achat)''', les boutons se lisent ainsi : {{Button:Buy}}, {{Button:Buy10}} et {{Button:Buy1}}. Si vous êtes en '''Sell Mode (mode vente)''', ils se lisent : {{Button:Sell}}, {{Button:Sell10}} et {{Button:Sell1}}. Vous êtes en '''Buy Mode''' si vous avez sélectionné des objets dans la fenêtre ''Seller''. Vous êtes en '''Sell Mode''' si vous avez sélectionné des objets dans la fenêtre ''Inventory''. | ||
| − | + | Pour acheter quelque-chose, sélectionnez une catégorie de marchandise dans la fenêtre ''Seller'' (la catégorie se transformera alors en liste de marchandises). Continuez à sélectionner jusqu'à ce que la marchandise que vous désirez acheter soit en surbrillance. Sélectionnez {{Button:Buy}}, {{Button:Buy10}} ou {{Button:Buy1}}, selon la quantité que vous comptez acheter. Le bouton '''[Buy/Sell 1]''' transfère une (1) unité de la marchandise en surbrillance par transaction. '''[Buy/Sell 10]''' transfère 10 unités par transaction. '''[Buy/Sell]''' transfère le maximum de marchandise possible, selon vos crédits et l'espace disponible en soute. | |
| − | + | Chaque transaction déplace la marchandise sélectionnée d'une fenêtre à l'autre. Le champ '''Total''' affiche le prix total de vos achats ou ventes. Le champ '''Max''' affiche le nombre maximum d'unités d'une marchandises que vous pouvez acheter ou vendre, selon vos crédits restants ou la place disponible dans votre soute. Ainsi, le '''Total Price (prix total)''' équivaut au nombre maximal d'unités que vous pouvez acheter, multiplié par le prix unitaire. | |
| − | + | Notez que toutes les marchandises ne prennent pas la même place dans la soute. | |
| − | + | La fenêtre an bas de l'écran affiche des informations spécifiques aux marchandises. Du côté gauche se trouve une image de la marchandise. A droite se trouvent les nom, prix, volume, et description de la marchandise. Lorsque vous vendez de la marchandise, les prix d'achat et de vente sont indiqués dans la description. Cela permet de déterminer rapidement le profit à tirer de la transaction. | |
| − | == | + | == Notes finales == |
| − | '''IMPORTANT:''' | + | '''IMPORTANT:''' N'achetez PAS dans les catégories "upgrades (améliorations)" or "star ships (vaisseaux)", si vous désirez acquérir un vaisseau à piloter, ou améliorer votre vaisseau actuel. Toute transaction opérée à partir de cet écran placera les éléments dans votre soute, au lieu de les installer sur votre vaisseau (ou de le remplacer). |
| − | ''' | + | '''AUSSI :''' Ne vous inquiétez pas si aucune marchandise n'apparaît dans votre inventaire, même si l'espace disponible en soute apparaît moindre que votre capacité de chargement totale. Si vous avez échoué lors d'une mission de transport, les marchandises doivent être toujours dans votre soute ; mais, comme il s'agit d'une mission de transport, ce n'est pas disponible à la revente. Pour plus d'informations sur la façon de supprimer des marchandises provenant de missions de transport "ratées", se référer à l'[[Fr:Manuel:Ordinateur:Ordinateur Missions|Ordinateur des missions]]. |
---- | ---- | ||
{{NAV_Manual | | {{NAV_Manual | | ||
| previous=[[Fr:Manuel:Lieux:Baie cargaison|Quai de chargement]] | | previous=[[Fr:Manuel:Lieux:Baie cargaison|Quai de chargement]] | ||
| up=[[Fr:Manuel|Manuel]] | | up=[[Fr:Manuel|Manuel]] | ||
| − | | next=[[ | + | | next=[[Fr:Manuel:Lieux:Garage|Le garage]] |
}} | }} | ||
[[Category:Manual|Cargo computer]] | [[Category:Manual|Cargo computer]] | ||
[[Category:Interface|Cargo computer]] | [[Category:Interface|Cargo computer]] | ||
Latest revision as of 21:34, 21 October 2013
Ce site dans d'autres langues: Deutsch – English – Français – Español – Polski – Italiano – Nederlands – Руccкий – 简体中文
 Quai de chargement Quai de chargement
|
 Manuel Manuel
|
Le garage 
|
Ordinateur de cargaisons
L'Ordinateur des cargaisons peut être atteint via le Quai de chargement. Il se peut que vous ne le trouviez pas, car toutes les bases n'ont pas les facilités nécessaires. L'Écran des cargaisons peut être accessible depuis l'Ordinateur des missions dans ce cas. Entrez dans le Quai de chargement pour activer l'ordinateur. Votre vue deviendra l'Écran des cargaisons.
Écran des cargaisons
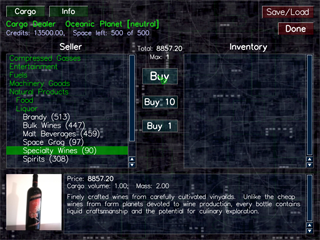 |
En haut de l'écran se trouvent deux boutons marqués  et
et  . S'ils n'apparaissent pas, cela signifie que la base où vous vous trouvez n'a pas d'accès à cette fonction actuellement. Ces boutons donnent accès respectivement à l'Écran des cargaisons et l'écran d'information du pilote. Par défaut, l'Écran des cargaisons apparaîtra lorsque que l'on accède à l'Ordinateur des cargaisons.
. S'ils n'apparaissent pas, cela signifie que la base où vous vous trouvez n'a pas d'accès à cette fonction actuellement. Ces boutons donnent accès respectivement à l'Écran des cargaisons et l'écran d'information du pilote. Par défaut, l'Écran des cargaisons apparaîtra lorsque que l'on accède à l'Ordinateur des cargaisons.
En dessous se trouvent le titre de l'écran (i.e. Cargo Dealer : Vendeur de marchandises), le type de la base où vous vous trouvez, et le nom du propriétaire de la base (entre parenthèses). Sous ces éléments, vous trouverez le total de vos crédits disponibles et des chiffres concernant votre soute. Ces chiffres montrent le volume total de cargaison que peut contenir votre soute, ainsi que le volume restant (ou, disponible).
En haut à droite de l'Écran des cargaisons se trouve le Menu du jeu.
Au milieu de l'écran se trouvent deux grandes fenêtres, nommées Seller (vendeur) et Inventory (Inventaire). La fenêtre Seller liste les éléments de l'inventaire du marchand que vous pouvez acheter. La fenêtre Inventory liste les objets de votre propre inventaire que vous pouvez revendre au marchand. Trois boutons séparent les fenêtres Seller et Inventory. Si vous êtes en Buy Mode (mode achat), les boutons se lisent ainsi :  ,
,  et
et  . Si vous êtes en Sell Mode (mode vente), ils se lisent :
. Si vous êtes en Sell Mode (mode vente), ils se lisent :  ,
,  et
et  . Vous êtes en Buy Mode si vous avez sélectionné des objets dans la fenêtre Seller. Vous êtes en Sell Mode si vous avez sélectionné des objets dans la fenêtre Inventory.
. Vous êtes en Buy Mode si vous avez sélectionné des objets dans la fenêtre Seller. Vous êtes en Sell Mode si vous avez sélectionné des objets dans la fenêtre Inventory.
Pour acheter quelque-chose, sélectionnez une catégorie de marchandise dans la fenêtre Seller (la catégorie se transformera alors en liste de marchandises). Continuez à sélectionner jusqu'à ce que la marchandise que vous désirez acheter soit en surbrillance. Sélectionnez  ,
,  ou
ou  , selon la quantité que vous comptez acheter. Le bouton [Buy/Sell 1] transfère une (1) unité de la marchandise en surbrillance par transaction. [Buy/Sell 10] transfère 10 unités par transaction. [Buy/Sell] transfère le maximum de marchandise possible, selon vos crédits et l'espace disponible en soute.
, selon la quantité que vous comptez acheter. Le bouton [Buy/Sell 1] transfère une (1) unité de la marchandise en surbrillance par transaction. [Buy/Sell 10] transfère 10 unités par transaction. [Buy/Sell] transfère le maximum de marchandise possible, selon vos crédits et l'espace disponible en soute.
Chaque transaction déplace la marchandise sélectionnée d'une fenêtre à l'autre. Le champ Total affiche le prix total de vos achats ou ventes. Le champ Max affiche le nombre maximum d'unités d'une marchandises que vous pouvez acheter ou vendre, selon vos crédits restants ou la place disponible dans votre soute. Ainsi, le Total Price (prix total) équivaut au nombre maximal d'unités que vous pouvez acheter, multiplié par le prix unitaire.
Notez que toutes les marchandises ne prennent pas la même place dans la soute.
La fenêtre an bas de l'écran affiche des informations spécifiques aux marchandises. Du côté gauche se trouve une image de la marchandise. A droite se trouvent les nom, prix, volume, et description de la marchandise. Lorsque vous vendez de la marchandise, les prix d'achat et de vente sont indiqués dans la description. Cela permet de déterminer rapidement le profit à tirer de la transaction.
Notes finales
IMPORTANT: N'achetez PAS dans les catégories "upgrades (améliorations)" or "star ships (vaisseaux)", si vous désirez acquérir un vaisseau à piloter, ou améliorer votre vaisseau actuel. Toute transaction opérée à partir de cet écran placera les éléments dans votre soute, au lieu de les installer sur votre vaisseau (ou de le remplacer).
AUSSI : Ne vous inquiétez pas si aucune marchandise n'apparaît dans votre inventaire, même si l'espace disponible en soute apparaît moindre que votre capacité de chargement totale. Si vous avez échoué lors d'une mission de transport, les marchandises doivent être toujours dans votre soute ; mais, comme il s'agit d'une mission de transport, ce n'est pas disponible à la revente. Pour plus d'informations sur la façon de supprimer des marchandises provenant de missions de transport "ratées", se référer à l'Ordinateur des missions.
 Quai de chargement Quai de chargement
|
 Manuel Manuel
|
Le garage 
|