Fr:Manuel:Config
Ce site dans d'autres langues: Deutsch – English – Français – Español – Polski – Italiano – Nederlands – Руccкий – 简体中文
 Sauvegarder et charger le jeu Sauvegarder et charger le jeu
|
 Manuel Manuel
|
Lieux 
|
Contents
- 1 L'application de configuration
- 2 Voir aussi
L'application de configuration
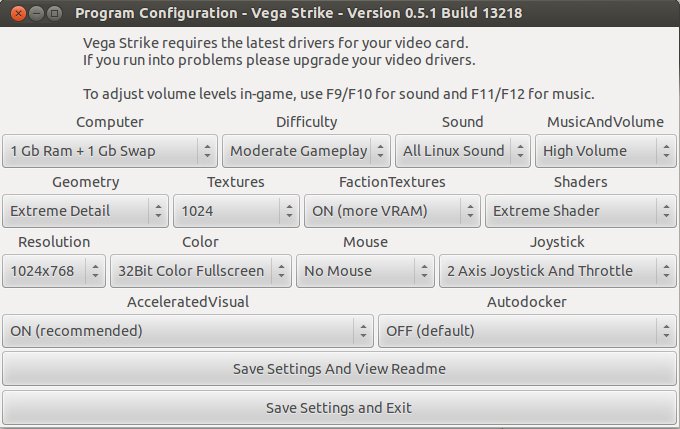
Où trouver l'application de configuration
Utilisateurs de MacOS X
Il y a maintenant une application, Setup.app, intégrée à Vega Strike.
- Cliquez pour ouvrir.
- Si GTK et X11 ne sont pas installés, vous aurez une console d'interface munie de flèches directionnelles.
- Si GTK et X11 sont installés, alors vous obtiendrez la fenêtre présentée ci-dessous.
Si cela ne marche pas:
- 'CTRL + Clic gauche' ou Clic droit sur l'application Vega Strike.
- Choisir Montrer le contenu du Package
- Naviguer vers le sous-dossier Contenus/Ressources/Données/.
- Il est utile de glisser un alias de ce dossier vers votre bureau alors que vous éditez Vega Strike.
Utilisateurs de Linux ou Unix
Vous pouvez accéder à la configuration de deux façons:
- En ouvrant directement le fichier vssetup, habituellement placé ici : /usr/games/vssetup OU
- En éditant directement le fichier vegastrike.config.
- Il y a de multiples fichiers vegastrike.config, celui qu'il faut éditer se trouve dans un dossier caché du "Home": ~/.vegastrike/vegastrike.config
Utilisateurs de Windows
Vous pouvez accéder à la configuration de trois façons:
- En ouvrant vslauncher et sélectionnant "Configuration du Jeu"; OU (NdT : cette façon de faire doit être obsolète en 2012)
- En ouvrant directement le fichier vssetup (Setup dans le "menu démarrage");
- En éditant directement le fichier vegastrike.config.
Paramètres de configuration
Ordinateur
Le tableau ci-dessous présente les différents choix de la combobox "Computer" dans vssetup, et leurs paramètres afférents
- La première colonne montre les choix disponibles dans la combobox
- La seconde colonne indique les quantités de RAM et de mémoire virtuelle nécessaires pour que Vega Strike fonctionne avec chacun de ces choix.
| MHz | RAM + SWAP | Force lighting | Every other mounts | Max single sounds | Max total sounds | Simulation atom | Num old systems | Num running systems | Inactive system time |
|---|---|---|---|---|---|---|---|---|---|
| 100 | 256 | True | 5 | 16 | 0,25 | 2 | 1 | 0,7 | |
| 200 | 384+256 | True | 5 | 16 | 0,12 | 2 | 2 | 0,7 | |
| 500 | 512+256 | 1 | False | 8 | 24 | 0,08 | 3 | 2 | 0,5 |
| 800 | 512+1000 | 1 | False | 12 | 32 | 0,07 | 4 | 3 | 0,5 |
| 1000 | 1000+1000 | 1 | False | 12 | 32 | 0,05 | 5 | 3 | 0,3 |
| Section | Graphics (l. 911) | Audio (l. 1007) | General (l. 1168) | Physics (l. 1333) | |||||
Legend :
- Force lightning : Détermine si Vega Strike utilise l'éclairage par défaut, ou les valeurs contenues dans le fichier des mailles (mesh).
- Every other mount : La moitié des armes sans missiles (canons, rayons) ne fait pas de bruit. Cette option influe sur la performance du jeu.
- Max single sounds : Nombre maximal de sons individuels joués simultanément.
- Max total sounds : Nombre maximal de sons joués simultanément.
- Simulation atom : Précision de la simulation - pas de temps, définissant le taux physique de FPS (frame per second). Pour les systèmes inactifs1 la précision est graduellement réduite, libérant les ressources du processeur pour des calculs plus utiles.
- Num old systems : Anciens systèmes visités, dont les données sont sauvegardées pour une utilisation ultérieure. Concrètement, cela signifie : les systèmes ne sont pas toujours recréés à partir de 0 lorsque le joueur y retourne. Ainsi, un commerce planifié sur plusieurs systèmes est possible dans cette limite - les clients rentables ne vont pas disparaître mystérieusement alors que vous êtes parti leur chercher des biens. Les systèmes générés et les copies de systèmes prédéfinis sot stockés dans le répertoire user/vegastrike/data , sous .../sectors/. XML stocke uniquement les objets significatifs des systèmes, comme les stations et les anneaux planétaires et tout ce qui est plus gros; les objets plus petits, comme les vaisseaux générés et les mines et missiles, ne sont pas permanents.
- Num running systems : Nombre de systèmes inactifs1 retenus dans la RAM et toujours simulés. Concrètement, cela signifie que les vaisseaux continuent à exister et les batailles se poursuivent, même si le joueur n'est plus là pour les regarder.
- Inactive system time : Multiplicateur intervenant dans le calcul de la priorité (et par conséquent du taux de rafraîchissement des systèmes inactifs). Concrètement, cela signifie : de combien le paramètre "Simulation Atom" décroît pour chaque système. Moins on alloue de ressources sur chacun d'entre eux, plus on peut en garder en mémoire sans ralentir le jeu de façon excessive.
Pour plus d'information sur les paramètres "Simulation atom" et "Inactive system time", se référer à cette discussion sur le forum "Website support and discussion".
Nota : La ligne finale indique la section et le numéro de la ligne où les paramètres sont configurés dans vegastrike.config.
1 : Inactive systems (les systèmes inactifs) sont les systèmes précédemment visités, où le vaisseau du joueur ne se trouve plus mais qui sont toujours simulés (et gardent toutes leurs unités), depuis le n°1 (celui que vous venez de quitter) jusqu'au n°"Num running systems".
Optimisation
- Tableaux de Sommets
Les données de sommets (dessin) sont stockées dans un tableau (enregistrements). OpenGL a juste besoin d'appeler le tableau, plutôt que d'exécuter toutes les commandes qui y sont contenues. En conséquence, OpenGL dessine un vaisseau spatial à chaque fois qu'il en est besoin - besoin de cinq, dessiné cinq fois. - Tableaux de sommets compilés
Les données de sommets dans un tableau peuvent être verrouillées quand elles sont censées être utilisées de multiples fois. En conséquence, OpenGL ne recalcule pas les données verrouillées du tableau jusqu'à ce que toutes les surfaces utilisant ces données aient été dessinées. OpenGL copie une vaisseau spatial seulement quand le tableau de sommets est compilé ... si plus d'un vaisseau spatial est sur l'écran, alors il n'y aura besoin de le télécharger que la première fois sur la carte graphique. - Listes d'affichage
Ce paramètre prend les commandes des sommets et les stocke pour une exécution ultérieure - à savoir, définit votre dessin pour une exécution multiple, plus tard. Alors que les tableaux de sommets peuvent le faire en utilisant moins de mémoire, les listes d'affichage peuvent opérer plus vite. Le matériel graphique peut stocker les listes d'affichage dans une mémoire dédiée, augmentant donc la vitesse et l'efficacité, et compensant le besoin de mémoire supplémentaire. Ce paramètre enverra donc un vaisseau spatial vers la carte graphique quand le vaisseau est dessiné ... ce qui est plus rapide que de le copier à chaque fois qu'il est dessiné. Il n'est pas recommandé d'utiliser ce paramètre si vous ne possédez pas d'accélérateur graphique matériel.
Difficulté
- vegastrike.config : lignes 1300 à 1323, section Physics.
- Connections avec Vssetup : lignes 19 et 67 à 72.
| Paramètres Vssetup | Paramètres vegastrike.config | Vitesse de jeu | Accélération du jeu |
|---|---|---|---|
| Gameplay relaxant | facile | 2 | 0,6 |
| Gameplay moyen | moyen | 2,6 | 0,4 |
| Gameplay rapide | difficile | 3 | 0,3 |
Son
- No Sound - Aucun fichier de son joué. Cette option est suggérée lorsque la performance du jeu est faible.
- My Sound Only - Les sons de l'intelligence artificielle sont désactivés; Vous obtenez seulement vos propres sons et ceux de votre vaisseau.(Windows)
- All Sound - Les sons de l'intelligence artificielle sont activés. (Windows)
- My Linux Sound - Les sons de l'intelligence artificielle sont désactivés; Vous obtenez seulement vos propres sons et ceux de votre vaisseau. (Linux)
- All Linux Sound - Les sons de l'intelligence artificielle sont activés. (Linux)
Musique et Volume
La configuration initiale pour le volume de la musique. Ce paramétrage peut être ajusté pendant le jeu.
- High Volume - Pour vous donner une musique forte et dramatique!
- Medium Volume - Pour apprécier la musique, sans qu'elle soit intrusive.
- Low Volume - Paramétrage correct pour avoir la musique en fond.
- Music Off - Ne charge pas le serveur de sons pour jouer de la musique. Cette option est suggérée lorsque la performance du jeu est faible.
Vidéo
Cette sélection détermine le niveau de détails visuels que Vega Strike projette sur votre écran. Ces réglages affectent le lissé et l'arrondi des objets, le style de police de caractères et l'anti-aliasing, les halos des soleils, la capacité maximale en termes de taille de texture, et la disponibilité de la capacité de réflexion.
- Extreme Detail
Le plus haut niveau de détail disponible, incluant un lissé maximum, les halos, et les capacités de textures et de réflexion disponibles. Les cockpits peuvent être activés. Seules les cartes graphiques de haut niveau peuvent fonctionner avec ce réglage sans affecter les performances. - Very High Detail
La principale différence est une large réduction dans le niveau de détail visuel. - High Detail
Plus grande réduction dans le niveau de détail visuel, et capacités de luminosité réduites. - Medium Detail
Détails visuels réduits avec suppression du brouillard nébulaire. - Low Detail
Détails visuels réduits avec suppression des détails de l'arrière-plan (seulement du noir) et des cockpits non disponibles. Tous les textes sont dans une police réduite sans différentiation de couleur. La réflexion lumineuse est désactivée, et il n'y a plus d'effets de halos. - Retro Detail
Le plus petit niveau de détails sans utilisation des textures (il ne reste plus que le réseau filaire composant les objets).
Résolution
Cette sélection règle la résolution Vidéo que Vega Strike utilisera. Prière de noter que, plus la résolution sera grande, plus le processeur sera sollicité.
- 512x384 - FIXME
- 640x480 - xxx
- 800x600 - xxx
- 1024x768 - xxx
- 1280x1024 - xxx
- 1600x1200 - xxx
Seules les résolutions standard en 4:3 sont supportées. Les écrans larges (3:2, 16:9, etc) s'afficheront de façon étirée ou au format "boîte aux lettres", selon vos pilotes locaux. Les écrans multiples ne sont pas supportés.
Luminosité par pixel
Définitions
- Separate specular color
Éclairage des sommets. Identifie les reflets brillants spéculaires qui surviennent lorsque la lumière frappe la surface d'un objet et se projette sur l'analyse de la réflectivité des surfaces (i.e. la vue) depuis votre vaisseau. En fait, vous obtenez un effet de brillance sur un objet, qui change selon les positions respectives du vaisseau et du soleil. - Per Pixel Lighting
L'éclairage par pixel offre la capacité de calculer les effets d'éclairage au niveau du pixel, augmentant de façon drastique la précision et le réalisme d'une scène. En fait, cela rend les effets de lumière plus nets, avec des contours plus définis. L'éclairage spéculaire par pixel est meilleur avec un pixel shader - pas vraiment nécessaire, mais vous pourrez subir une grosse perte de performance si vous ne l'avez pas. Les cartes vidéo GeForce3, Radeon 8500 et ultérieures le possèdent. Si les performances du jeu sont faibles ou si vous avez une carte d'ancienne génération, ne sélectionnez pas une option avec l'éclairage par pixel. - Reflection
Il s'agit d'une carte de l'environnement (image de l'arrière-plan). Cette carte est utilisée lorsque le maillage visuel est déclaré comme étant spéculaire, et est projeté sur votre analyse de la réflectivité des surfaces (votre vue). Il en résulte que les objets deviennent capables de réfléchir la lumière et peuvent agir comme des surfaces miroitantes.
Options
- No Specular Lighting (pas d'éclairage spéculaire) - Cette option est suggérée lorsque les performances du jeu sont faibles.
- separate specular color: non
- per pixel lighting: non
- reflection: non
- Specular Lighting (éclairage spéculaire)
- separate specular color: oui
- per pixel lighting: non
- reflection: non
- Specular Per Pixel Lighting (éclairage spéculaire par pixel) - Uniquement avec une carte graphique "haut de gamme"
- separate specular color: non FIXME Ndt : oui?
- per pixel lighting: oui
- reflection: non
- Reflective Lighting (éclairage réflectif)
- separate specular color: oui
- per pixel lighting: non
- reflection: oui
- Reflective Per Pixel Lighting (éclairage réflectif par pixel) - Uniquement avec une carte graphique "haut de gamme"
- separate specular color: oui
- per pixel lighting: oui
- reflection: oui
Couleur
Cette sélection détermine si le jeu utilise un panel de couleurs plein sur 32 bits par pixel, ou plus limité, sur 16 bits. Elle détermine également si le jeu se lance en plein écran (utilisant l'intégralité de votre écran, la limite étant la résolution paramétrée) ou s'il se lance en mode "fenêtré" (apparaît comme une fenêtre dans votre écran, permettant l'accès à d'autres programmes).
- 32 bit Fullscreen - Des couleurs sur 32 bits vues en plein écran. Notez que les utilisateurs d'eMac ne pourront peut-être pas utiliser ce réglage.
- 16 bit Fullscreen - Des couleurs sur 16 bits vues en plein écran. Notez que les utilisateurs d'eMac ne pourront peut-être pas utiliser ce réglage.
- 32 bit Windowed - Des couleurs sur 32 bits vues dans une fenêtre.
- 16 bit Windowed - Des couleurs sur 16 bits vues dans une fenêtre.
Souris
Définitions
Cette sélection détermine le contrôle du vaisseau par votre souris lors des opérations de vol. Ci-dessous la sélection de boutons par défaut pour une souris proposant de multiples boutons.
- button 0 = Faire feu avec les canons
- button 1 = Lancer un missile
- button 2 = Postcombustion (Afterburner)
- button 3 = Cible (sélectionne en boucle toutes les cibles disponibles)
- button 4 = Cible (sélectionne la cible la plus proche du réticule de visée)
- button 5 = Décélération (baisse la vitesse)
- button 6 = Accomplit un glissement de Shelton (Shelton Slide)
- button 7 = Accélération (augmente la vitesse)
- button 8 = Cycle de sélection des armes
- button 9 = Cycle de sélection des missiles
Options
- Mouse Warping
"Glisser la souris pour diriger". Votre vaisseau tourne dans la direction du mouvement de la souris, mais le virage continue uniquement lorsque la souris bouge. Pour continuer de tourner, vous devez continuer de bouger votre souris dans la direction désirée. - Inv Mouse Warp
Inverse la direction du "Mouse Warping". - Mouse Glide
Fournit un réticule de visée "fantôme" qui peut être déplacé sur tout l'écran. Lorsque qu'il est déplacé hors du centre, votre vaisseau va tourner dans la direction du réticule. Recentrez le réticule "fantôme" pour cesser de tourner. Cette option ne requiert pas de bouger la souris pour continuer à tourner. - Inv Mouse Glide
Inverse la direction "haut/bas" du "Mouse Glide". - No Mouse
Pas de contrôle du vol via la souris.
Curseur de la souris
- Software Cursor - Curseur logiciel - Ce devrait être le réglage par défaut. Le curseur devrait apparaître dans les bases, et disparaître en vol.
- Hardware Cursor - Curseur matériel - Sélectionnez cette option si e curseur n'apparaît pas du tout dans les bases.
Joystick
Définitions
Cette sélection configure votre joystick pour le contrôle du vol. Les joysticks peuvent aussi être programmés en éditant directement le fichier vegastrike.config. Recommandé uniquement pour les utilisateurs avancés. Ci-dessous la sélection de boutons par défaut pour un joystick proposant de multiples boutons.
- x axis = change la direction du tangage. Imaginez vous allongé, bras tendus horizontalement de chaque côté de votre corps. Puis envoyez vos pieds vers le haut ou le bas. Vous êtes en train de tourner autour de l'axe de vos bras (axe x).
- y asis = change la direction du lacet. Imaginez-vous tenant debout, puis tournant sur place, vers la gauche ou la droite (axe y).
- z axis = change la direction du roulis. Imaginez-vous tenant debout, accroché à un poteau qui passe au-dessus de vous, d'avant vers l'arrière. Vous vous y balancez de gauche à droite. Vous subissez un mouvement de 'roulis' autour du poteau (axe z).
- button 0 = Faire feu avec les canons
- button 1 = Postcombustion (Afterburner)
- button 2 = Lancer un missile
- button 3 = Cible (sélectionne en boucle toutes les cibles disponibles)
- button 4 = Cible (sélectionne la cible la plus proche du réticule de visée)
- button 5 = Décélération (baisse la vitesse)
- button 6 = Accomplit un glissement de Shelton (Shelton Slide)
- button 7 = Accélération (augmente la vitesse)
- button 8 = Cycle de sélection des armes
- button 9 = Cycle de sélection des missiles
Options
- No Joystick - Pas de joystick disponible pour le contrôle du vol.
- 2 Axis Joystick Configure un joystick standard à 2 axes(x,y) avec 2 boutons (0,1).
- 2 Axis Joystick And Throttle - Permet des mouvements dans les directions x et y seulement. Actuellement, le contrôle de la poussée fournit une accélération ou une décélération, pas un contrôle de la vitesse. Résultat : la vitesse configurée est soit maximale, soit nulle.
- 3 Axis Joystick - Permet des mouvements dans les 3 directions.
- 3 Axis Joystick and Throttle - Permet des mouvements dans les 3 directions, plus l'utilisation d'un accélérateur. Actuellement, le contrôle de la poussée fournit une accélération ou une décélération, pas un contrôle de la vitesse. Résultat : la vitesse configurée est soit maximale, soit nulle.
- Joystick and Throttle Reversed - Inverse le réglage du troisième axe et de l'accélérateur.
Voir aussi
- Voir Configuration avancée pour des informations à propos de l'édition directe du fichier de configuration (vegastrike.config).
 Sauvegarder et charger le jeu Sauvegarder et charger le jeu
|
 Manuel Manuel
|
Lieux 
|
Bold text