Difference between revisions of "Manual:Computer:Cargo computer"
Greendreamer (talk | contribs) m (→Cargo Screen: link to 1 picture) |
|||
| (10 intermediate revisions by 5 users not shown) | |||
| Line 1: | Line 1: | ||
| + | {{Languages|En|Manual:Computer:Cargo computer}} | ||
{{NAV_Manual | | {{NAV_Manual | | ||
| − | | previous=[[Manual: | + | | previous=[[Manual:Location:Cargobay|Cargobay]] |
| up=[[Manual]] | | up=[[Manual]] | ||
| − | | next=[[Manual: | + | | next=[[Manual:Location:Shipyards|Shipyards]] |
}} | }} | ||
---- | ---- | ||
| Line 8: | Line 9: | ||
|valign=top|__TOC__ | |valign=top|__TOC__ | ||
|} | |} | ||
| − | + | = Cargo Computer = | |
| − | + | The '''Cargo Computer''' is accessed via the [[Manual:Location:Cargobay|Cargobay]]. You may not find it, as not all bases have the necessary facilities. The '''Cargo Screen''' ''may'' be accessible from the [[Manual:Computer:Mission computer|Mission Computer]] in this case. Enter the [[Manual:Location:Cargobay|Cargobay]] to activate the computer. Your view will change to the '''Cargo Screen'''. | |
| − | |||
| − | + | == Cargo Screen == | |
| + | <table style="float:right;"><tr><td>[http://forums.vega-strike.org/cpg/albums/wiki_manual/trade_screen.png http://forums.vega-strike.org/cpg/albums/wiki_manual/trade_screen_small.png]</td></tr></table> | ||
| − | At the top of the screen are | + | At the top of the screen are two buttons marked {{Button:Cargo}} and {{Button:Info}}. If they don't appear, that means the base where you are located does not have access to that function at that time. These buttons provide access to the '''Cargo Screen''' and [[Manual:Computer:Info screen|Pilot Information Screen]] respectively. By default, the '''Cargo Screen''' will appear when the '''Cargo Computer''' is accessed. |
| − | Below these are the screen title (e.g. Cargo Dealer), the current base's type, and the base owner's name (in brackets). Below that are your total available credits and a record of your cargo hold. The record of your cargo hold shows the total cargo volume, as well as the remaining (or, available) cargo volume | + | Below these are the screen title (e.g. Cargo Dealer), the current base's type, and the base owner's name (in brackets). Below that are your total available credits and a record of your cargo hold. The record of your cargo hold shows the total cargo volume, as well as the remaining (or, available) cargo volume. |
| − | In the | + | In the top right corner of the '''Cargo Screen''' is the [[Manual:Computer:Game menu|In Game Menu]]. |
| − | To make a purchase, select (highlight) a category of cargo in the ''Seller'' box (the category will then expand into a list of cargo). Continue selecting until the cargo you wish to purchase is highlighted. Select either | + | In the middle of the screen are two large boxes, labeled ''Seller'' and ''Inventory''. The ''Seller'' box lists items in the merchant's inventory that are available for you to purchase. The ''Inventory'' box lists items in your own inventory that you can turn around and sell back to the merchant. Three buttons separate the ''Seller'' and I''nventory'' boxes. If in '''Buy Mode''', the buttons read: {{Button:Buy}}, {{Button:Buy10}} and {{Button:Buy1}}. If in '''Sell Mode''', they read: {{Button:Sell}}, {{Button:Sell10}} and {{Button:Sell1}}. You are in '''Buy Mode''' if you have highlighted items in the ''Seller'' box. You are in '''Sell Mode''' if you have highlighted items in the ''Inventory'' box. |
| + | |||
| + | To make a purchase, select (highlight) a category of cargo in the ''Seller'' box (the category will then expand into a list of cargo). Continue selecting until the cargo you wish to purchase is highlighted. Select either {{Button:Buy}}, {{Button:Buy10}} or {{Button:Buy1}}, depending on the amount you wish to buy. The '''[Buy/Sell 1]''' button transfers one (1) unit of the highlighted cargo per transaction. '''[Buy/Sell 10]''' transfers 10 units per transaction. '''[Buy/Sell]''' transfers the maximum possible highlighted cargo depending on credit and space available. | ||
Each transaction moves the transacted cargo from one box to the other. The '''Total''' field displays the total price of your purchase or sale. The '''Max''' field displays the maximum number of units of an item that you can buy or sell, limited by your remaining funds or the remaining space in your cargo hold. Therefore, the '''Total Price''' equals the Max number of units you can buy, multiplied by the price per unit. | Each transaction moves the transacted cargo from one box to the other. The '''Total''' field displays the total price of your purchase or sale. The '''Max''' field displays the maximum number of units of an item that you can buy or sell, limited by your remaining funds or the remaining space in your cargo hold. Therefore, the '''Total Price''' equals the Max number of units you can buy, multiplied by the price per unit. | ||
| Line 28: | Line 31: | ||
The box at the bottom of the screen displays cargo-specific information. On the left-hand side is a picture of the cargo. On the right-hand side are the name, price, mass, volume and description of the cargo. When selling cargo, the description lists both the purchase and sale prices. This allows a quick determination of profit on the trade. | The box at the bottom of the screen displays cargo-specific information. On the left-hand side is a picture of the cargo. On the right-hand side are the name, price, mass, volume and description of the cargo. When selling cargo, the description lists both the purchase and sale prices. This allows a quick determination of profit on the trade. | ||
| − | + | == Final Notes == | |
'''IMPORTANT:''' Do NOT purchase from the "upgrades" or "star ships" categories, if you intend to buy a ship for piloting, or want to upgrade your current ship. Any trading done from this screen will place items in your cargo hold, instead of installing them onto (or replacing) your current ship. | '''IMPORTANT:''' Do NOT purchase from the "upgrades" or "star ships" categories, if you intend to buy a ship for piloting, or want to upgrade your current ship. Any trading done from this screen will place items in your cargo hold, instead of installing them onto (or replacing) your current ship. | ||
| − | '''ALSO:''' Do not be alarmed if no cargo appears in your inventory, even though the reported available cargo space appears to be less than your total cargo capacity. If you have failed a cargo mission, the cargo may still actually be in your hold; but, since it is mission cargo, it is not available for resale. For information on how to clear "failed mission" cargo, | + | '''ALSO:''' Do not be alarmed if no cargo appears in your inventory, even though the reported available cargo space appears to be less than your total cargo capacity. If you have failed a cargo mission, the cargo may still actually be in your hold; but, since it is mission cargo, it is not available for resale. For information on how to clear "failed mission" cargo, refer to the [[Manual:Computer:Mission computer|Mission Computer]]. |
---- | ---- | ||
{{NAV_Manual | | {{NAV_Manual | | ||
| − | | previous=[[Manual: | + | | previous=[[Manual:Location:Cargobay|Cargobay]] |
| up=[[Manual]] | | up=[[Manual]] | ||
| − | | next=[[Manual: | + | | next=[[Manual:Location:Shipyards|Shipyards]] |
}} | }} | ||
[[Category:Manual|Cargo computer]] | [[Category:Manual|Cargo computer]] | ||
| − | [[Category:Interface]] | + | [[Category:Interface|Cargo computer]] |
Latest revision as of 23:22, 19 October 2013
View this site in other languages: Deutsch – English – Français – Español – Polski – Italiano – Nederlands – Руccкий – 简体中文
 Cargobay Cargobay
|
 Manual Manual
|
Shipyards 
|
Cargo Computer
The Cargo Computer is accessed via the Cargobay. You may not find it, as not all bases have the necessary facilities. The Cargo Screen may be accessible from the Mission Computer in this case. Enter the Cargobay to activate the computer. Your view will change to the Cargo Screen.
Cargo Screen
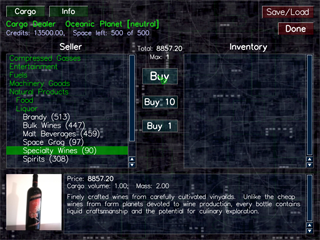 |
At the top of the screen are two buttons marked  and
and  . If they don't appear, that means the base where you are located does not have access to that function at that time. These buttons provide access to the Cargo Screen and Pilot Information Screen respectively. By default, the Cargo Screen will appear when the Cargo Computer is accessed.
. If they don't appear, that means the base where you are located does not have access to that function at that time. These buttons provide access to the Cargo Screen and Pilot Information Screen respectively. By default, the Cargo Screen will appear when the Cargo Computer is accessed.
Below these are the screen title (e.g. Cargo Dealer), the current base's type, and the base owner's name (in brackets). Below that are your total available credits and a record of your cargo hold. The record of your cargo hold shows the total cargo volume, as well as the remaining (or, available) cargo volume.
In the top right corner of the Cargo Screen is the In Game Menu.
In the middle of the screen are two large boxes, labeled Seller and Inventory. The Seller box lists items in the merchant's inventory that are available for you to purchase. The Inventory box lists items in your own inventory that you can turn around and sell back to the merchant. Three buttons separate the Seller and Inventory boxes. If in Buy Mode, the buttons read:  ,
,  and
and  . If in Sell Mode, they read:
. If in Sell Mode, they read:  ,
,  and
and  . You are in Buy Mode if you have highlighted items in the Seller box. You are in Sell Mode if you have highlighted items in the Inventory box.
. You are in Buy Mode if you have highlighted items in the Seller box. You are in Sell Mode if you have highlighted items in the Inventory box.
To make a purchase, select (highlight) a category of cargo in the Seller box (the category will then expand into a list of cargo). Continue selecting until the cargo you wish to purchase is highlighted. Select either  ,
,  or
or  , depending on the amount you wish to buy. The [Buy/Sell 1] button transfers one (1) unit of the highlighted cargo per transaction. [Buy/Sell 10] transfers 10 units per transaction. [Buy/Sell] transfers the maximum possible highlighted cargo depending on credit and space available.
, depending on the amount you wish to buy. The [Buy/Sell 1] button transfers one (1) unit of the highlighted cargo per transaction. [Buy/Sell 10] transfers 10 units per transaction. [Buy/Sell] transfers the maximum possible highlighted cargo depending on credit and space available.
Each transaction moves the transacted cargo from one box to the other. The Total field displays the total price of your purchase or sale. The Max field displays the maximum number of units of an item that you can buy or sell, limited by your remaining funds or the remaining space in your cargo hold. Therefore, the Total Price equals the Max number of units you can buy, multiplied by the price per unit.
Note that not all cargo takes up the same amount of space in the cargo hold.
The box at the bottom of the screen displays cargo-specific information. On the left-hand side is a picture of the cargo. On the right-hand side are the name, price, mass, volume and description of the cargo. When selling cargo, the description lists both the purchase and sale prices. This allows a quick determination of profit on the trade.
Final Notes
IMPORTANT: Do NOT purchase from the "upgrades" or "star ships" categories, if you intend to buy a ship for piloting, or want to upgrade your current ship. Any trading done from this screen will place items in your cargo hold, instead of installing them onto (or replacing) your current ship.
ALSO: Do not be alarmed if no cargo appears in your inventory, even though the reported available cargo space appears to be less than your total cargo capacity. If you have failed a cargo mission, the cargo may still actually be in your hold; but, since it is mission cargo, it is not available for resale. For information on how to clear "failed mission" cargo, refer to the Mission Computer.
 Cargobay Cargobay
|
 Manual Manual
|
Shipyards 
|