Difference between revisions of "Manual:HUD"
(→Indicator lights) |
|||
| (14 intermediate revisions by 9 users not shown) | |||
| Line 1: | Line 1: | ||
| + | {{Languages|En|Manual:HUD}} | ||
{{NAV_Manual | | {{NAV_Manual | | ||
| − | | previous=[[Manual:Views]] | + | | previous=[[Manual:Views|Views]] |
| − | | up=[[Manual]] | + | | up=[[Manual#Inflight|Manual]] |
| − | | next=[[Manual:Map]] | + | | next=[[Manual:Map|Map]] |
}} | }} | ||
---- | ---- | ||
| + | {{reqimage}} | ||
=HUD= | =HUD= | ||
| Line 18: | Line 20: | ||
Refer to the [[Manual:Communication|Communications]] section for further information. | Refer to the [[Manual:Communication|Communications]] section for further information. | ||
| − | ==Indicator | + | ==Indicator lights== |
Located at the Center Top are three indicator lights: | Located at the Center Top are three indicator lights: | ||
| − | * The [[Manual:Insystem travel|SPEC]] light indicates whether the [[Manual:Insystem travel|SPEC]] drive is currently activated. | + | * {{Cockpit:SPEC}} <BR/>The [[Manual:Insystem travel|SPEC]] light indicates whether the [[Manual:Insystem travel|SPEC]] drive is currently activated. |
| − | * The [[Manual:Interstellar travel|JUMP]] light must be on to engage the interstellar drive. If it is off, you must manually fly closer to a targeted wormhole. Once you have a distance of zero, this light will normally activate, unless there is something else preventing activation. | + | * {{Cockpit:Jump}} <BR/>The [[Manual:Interstellar travel|JUMP]] light must be on to engage the interstellar drive. If it is off, you must manually fly closer to a targeted wormhole. Once you have a distance of zero, this light will normally activate, unless there is something else preventing activation. |
| − | * The OVERLOAD light indicates that your reactor is going critical, and | + | * {{Cockpit:Overload}} <br/>The OVERLOAD light indicates that your reactor is going critical, and your ship is about to explode. ''{{Fixme}} something about eject?.'' To eject during overload press ALT+E on default keyboard layout. |
==Frames per Second== | ==Frames per Second== | ||
| Line 28: | Line 30: | ||
==Missions== | ==Missions== | ||
| − | Where you have accepted [[Manual:Base interface:Missions|missions]], those mission objectives will appear to the Centre Right. [[Manual:Base interface:Missions|Missions]] may be viewed by scrolling using the | + | Where you have accepted [[Manual:Base interface:Missions|missions]], those mission objectives will appear to the Centre Right. [[Manual:Base interface:Missions|Missions]] may be viewed by scrolling using the {{Key:EN:PageDown}} and {{Key:EN:PageUp}} keys. |
Upon completion (or failure) of a mission objective, you will receive a communiqué (see communications above) informing you of the result. The objective recorded under missions will change color as well. | Upon completion (or failure) of a mission objective, you will receive a communiqué (see communications above) informing you of the result. The objective recorded under missions will change color as well. | ||
==Right Video Display Unit (VDU)== | ==Right Video Display Unit (VDU)== | ||
| − | This Video Display Unit is activated by use of the key | + | This Video Display Unit is activated by use of the key {{Key:EN:V}}. This key will also cycle through the various selections. These selections are: |
* Object View: displays a 3D representation of the targeted object. If the object is a ship, it also displays a red coloration as the target takes damage, and shield strength with bars that reduce as shields collapse. | * Object View: displays a 3D representation of the targeted object. If the object is a ship, it also displays a red coloration as the target takes damage, and shield strength with bars that reduce as shields collapse. | ||
* Navigation: displays printed information on a targeted object, including its location with respect to your position. | * Navigation: displays printed information on a targeted object, including its location with respect to your position. | ||
| Line 42: | Line 44: | ||
| − | To scroll up or down a selected screen, use | + | To scroll up or down a selected screen, use {{Key:EN:PageUp}} or {{Key:EN:PageDown}}. |
==Ship Displays== | ==Ship Displays== | ||
Located to the Bottom Centre are the ship displays. These include: | Located to the Bottom Centre are the ship displays. These include: | ||
* Scanners: These two circles represent the forward detection array (left) and the rear detection array (right). All detectable objects (ships, bases etc) are represented by dots on this display. If the object is ahead of you, the corresponding dot will appear in the forward display, to the rear in the rear display. Your currently targeted object will appear as a cross. On obtaining Detection Array upgrades, these dots may be color coded to reflect your reputation with the object. | * Scanners: These two circles represent the forward detection array (left) and the rear detection array (right). All detectable objects (ships, bases etc) are represented by dots on this display. If the object is ahead of you, the corresponding dot will appear in the forward display, to the rear in the rear display. Your currently targeted object will appear as a cross. On obtaining Detection Array upgrades, these dots may be color coded to reflect your reputation with the object. | ||
| − | * Current Velocity: located above the left detection display is the Current Speed Indicator. This indicates the | + | * Current Velocity: located above the left detection display is the Current Speed Indicator. This indicates the magnitude of your ship's velocity, the vector of which is not necessarily aligned with your current heading. |
| − | * Set Velocity: located above the right detection display is the Set Speed Indicator. This indicates the forward velocity your ship | + | * Set Velocity: located above the right detection display is the Set Speed Indicator. This indicates the desired forward velocity of your ship. |
| − | * [[Manual:Insystem travel|SPEC]] Velocity: located below the Current Velocity indicator, this displays the | + | * [[Manual:Insystem travel|SPEC]] Velocity: located below the Current Velocity indicator, this displays the effective velocity the [[Manual:Insystem travel|SPEC]] drive is causing you to travel at. |
* Weapon Energy: the red bar located above the detection displays is your energy weapon capacity. Firing energy weapons drains this capacity, but is restored after ceasing fire, provided the reactor has sufficient additional capacity. | * Weapon Energy: the red bar located above the detection displays is your energy weapon capacity. Firing energy weapons drains this capacity, but is restored after ceasing fire, provided the reactor has sufficient additional capacity. | ||
| − | * | + | * FTL Energy Capacitor: the blue bar indicates system drive capacity. Use of both in-system and interstellar drives drains this energy. If the energy recorded is insufficient, you cannot activate either drive. |
| − | * | + | * Overdrive Fuel: using overdrive consumes additional fuel. To avoid a ship being stranded in space, fuel available for overdrive is limited. Once used, your ship must be refueled at a base. |
| − | * Enemy Lock: This light indicates that an opponent has you target locked. | + | * Enemy Lock: This light indicates that an opponent has you target locked. |
| + | |||
| + | * AUTO --> AUTOpilot activity status | ||
| + | * CLK --> CLoaKing device status | ||
| + | * DOCK --> DOCKing readiness | ||
| + | * ECM --> Electronic CounterMeasures | ||
| + | * FCMP --> Flight CoMPuter | ||
| + | * GCNT --> Governor CoNTrol (Maneuver/Travel) | ||
| + | * JUMP --> JUMP drive status | ||
| + | * MASS --> total MASS of vessel + upgrades + cargo as % of base mass of vessel | ||
| + | * SPEC --> SPEC drive status | ||
| + | * TCNT --> Turret CoNTrol | ||
==Shields Display== | ==Shields Display== | ||
| Line 59: | Line 72: | ||
==Left Video Display Unit (VDU)== | ==Left Video Display Unit (VDU)== | ||
| − | This Video Display Unit is activated by use of the key | + | This Video Display Unit is activated by use of the key {{Key:EN:M}}. This key will also cycle through the various selections. These selections are: |
| − | * Weapon Display: displays your ships currently selected weapons. If your weapons have a finite supply of ammunition (solid state and missile/torpedoes), remaining ammunition is also indicated. You may toggle selected weapons using the key | + | * Weapon Display: displays your ships currently selected weapons. If your weapons have a finite supply of ammunition (solid state and missile/torpedoes), remaining ammunition is also indicated. You may toggle selected weapons using the key {{Key:EN:G}}. You may toggle selected missiles and torpedoes using the key {{Key:EN:W}}. |
* Ship Display: displays a 3D representation of your ship, your flightgroup name, ship hull strength, and whether you have special equipment active or inactive. | * Ship Display: displays a 3D representation of your ship, your flightgroup name, ship hull strength, and whether you have special equipment active or inactive. | ||
* Cargo Manifest: displays your current cargo, any mission cargo, and upgrades that are stored in your cargo bay. Note that the topmost shown cargo may be ejected. | * Cargo Manifest: displays your current cargo, any mission cargo, and upgrades that are stored in your cargo bay. Note that the topmost shown cargo may be ejected. | ||
| − | To scroll up or down a selected screen, use | + | To scroll up or down a selected screen, use {{Key:EN:PageUp}} or {{Key:EN:PageDown}}. |
==Targeting Reticule== | ==Targeting Reticule== | ||
In the center of the HUD is a crosshair. This indicates where your weapons are zeroed (i.e. focused to cross and cause the most damage). During combat, you will usually attempt to have your opponent appear in this crosshair when firing. | In the center of the HUD is a crosshair. This indicates where your weapons are zeroed (i.e. focused to cross and cause the most damage). During combat, you will usually attempt to have your opponent appear in this crosshair when firing. | ||
| − | Where you have a targeted object in your front | + | Where you have a targeted object in your front view screen, that object will appear with an open square bracket surrounding it. Where you lock onto your target, the square will be solid. If you have missile lock on your target, a diamond will appear around the square. Lastly, where your ship is fitted with [[Manual:Combat:Target tracking|ITTS]], a small diamond will appear in front of your targeted object. |
| − | ==Directional Pointer== | + | ==Angular Acceleration Indicator== |
| + | The round green indicator with a cross inside indicates the angular acceleration of your ship. | ||
| + | The closer it is the center of the screen, the lower is your angular acceleration and the sprite will be scaled down in either horizontal or vertical direction when close to the center to show that your angular acceleration in that axis has stopped. The further the indicator is from the center the greater will be your angular acceleration. | ||
| + | |||
| + | ==Directional Target Pointer== | ||
Where you have locked onto a target, but the target is not currently in your forward view (e.g. target is to the side or behind you), a directional pointer will appear on the edge of the HUD. This pointer provides an indication of the direction and location of your current target. | Where you have locked onto a target, but the target is not currently in your forward view (e.g. target is to the side or behind you), a directional pointer will appear on the edge of the HUD. This pointer provides an indication of the direction and location of your current target. | ||
| + | = See also = | ||
| + | * [[Manual:Keyboard layout]] for the necessary command keys. | ||
| + | ---- | ||
| + | {{NAV_Manual | | ||
| + | | previous=[[Manual:Views|Views]] | ||
| + | | up=[[Manual#Inflight|Manual]] | ||
| + | | next=[[Manual:Map|Map]] | ||
| + | }} | ||
[[Category:Manual|HUD]] | [[Category:Manual|HUD]] | ||
Latest revision as of 10:35, 12 June 2008
View this site in other languages: Deutsch – English – Français – Español – Polski – Italiano – Nederlands – Руccкий – 简体中文
 Views Views
|
 Manual Manual
|
Map 
|
| It is requested that additional image(s) should be included in this article, if possible. Once suitable additions have been made, you may remove this template message. See Category:Requested_images for other pages that are in need of images. |
Contents
HUD
| Add image of HUD |
The Cockpit View and Heads-Up Display (HUD) are the primary interfaces with Vega Strike while in flight. The individual areas of the Heads-Up Display are discussed below in clockwise order from the top left.
Communications
Communications Located at the top left of the HUD.
In the communications section, the first line indicates your current targeted destination, beside which is a counter denoting the time that has passed since launching from dock. As conversations appear, read them from left to right. The first indicator is the originating source of the communiqué, whether a flightgroup, station or base. Next is the time stamp, being the time showing on the counter when the communiqué originated, followed by the actual lines of the conversation. Conversations are color coded reflecting your current reputation with the object communicating.
Refer to the Communications section for further information.
Indicator lights
Located at the Center Top are three indicator lights:
-

The SPEC light indicates whether the SPEC drive is currently activated. -

The JUMP light must be on to engage the interstellar drive. If it is off, you must manually fly closer to a targeted wormhole. Once you have a distance of zero, this light will normally activate, unless there is something else preventing activation. -
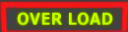
The OVERLOAD light indicates that your reactor is going critical, and your ship is about to explode. FIXME something about eject?. To eject during overload press ALT+E on default keyboard layout.
Frames per Second
(ED: this is an internal game control/developer testing assist to measure computer performance during gameplay.)
Missions
Where you have accepted missions, those mission objectives will appear to the Centre Right. Missions may be viewed by scrolling using the  and
and  keys.
keys.
Upon completion (or failure) of a mission objective, you will receive a communiqué (see communications above) informing you of the result. The objective recorded under missions will change color as well.
Right Video Display Unit (VDU)
This Video Display Unit is activated by use of the key  . This key will also cycle through the various selections. These selections are:
. This key will also cycle through the various selections. These selections are:
- Object View: displays a 3D representation of the targeted object. If the object is a ship, it also displays a red coloration as the target takes damage, and shield strength with bars that reduce as shields collapse.
- Navigation: displays printed information on a targeted object, including its location with respect to your position.
- Communications: displays a list of potential communiqué you may make to your targeted object. A low number is friendlier than a higher number.
- Target Manifest: displays the cargo manifest of the targeted object.
- Target Camera: displays a real-time picture of your targeted object from the rear.
- Target Panning Camera: displays a real-time picture of your targeted object using a panning camera.
To scroll up or down a selected screen, use  or
or  .
.
Ship Displays
Located to the Bottom Centre are the ship displays. These include:
- Scanners: These two circles represent the forward detection array (left) and the rear detection array (right). All detectable objects (ships, bases etc) are represented by dots on this display. If the object is ahead of you, the corresponding dot will appear in the forward display, to the rear in the rear display. Your currently targeted object will appear as a cross. On obtaining Detection Array upgrades, these dots may be color coded to reflect your reputation with the object.
- Current Velocity: located above the left detection display is the Current Speed Indicator. This indicates the magnitude of your ship's velocity, the vector of which is not necessarily aligned with your current heading.
- Set Velocity: located above the right detection display is the Set Speed Indicator. This indicates the desired forward velocity of your ship.
- SPEC Velocity: located below the Current Velocity indicator, this displays the effective velocity the SPEC drive is causing you to travel at.
- Weapon Energy: the red bar located above the detection displays is your energy weapon capacity. Firing energy weapons drains this capacity, but is restored after ceasing fire, provided the reactor has sufficient additional capacity.
- FTL Energy Capacitor: the blue bar indicates system drive capacity. Use of both in-system and interstellar drives drains this energy. If the energy recorded is insufficient, you cannot activate either drive.
- Overdrive Fuel: using overdrive consumes additional fuel. To avoid a ship being stranded in space, fuel available for overdrive is limited. Once used, your ship must be refueled at a base.
- Enemy Lock: This light indicates that an opponent has you target locked.
- AUTO --> AUTOpilot activity status
- CLK --> CLoaKing device status
- DOCK --> DOCKing readiness
- ECM --> Electronic CounterMeasures
- FCMP --> Flight CoMPuter
- GCNT --> Governor CoNTrol (Maneuver/Travel)
- JUMP --> JUMP drive status
- MASS --> total MASS of vessel + upgrades + cargo as % of base mass of vessel
- SPEC --> SPEC drive status
- TCNT --> Turret CoNTrol
Shields Display
Located to the bottom left, this display is a 3D representation of your ship. It displays the strength of both your shields and armor. Shield strength can be regenerated provided your reactor has spare capacitance, but armor is finite and must be replenished at a base. Should your ship take enough damage to reduce shields and destroy armor, your internal ship components will take damage, reflected in an increase in red color in the representation. Too much damage will result in ship destruction.
Left Video Display Unit (VDU)
This Video Display Unit is activated by use of the key  . This key will also cycle through the various selections. These selections are:
. This key will also cycle through the various selections. These selections are:
- Weapon Display: displays your ships currently selected weapons. If your weapons have a finite supply of ammunition (solid state and missile/torpedoes), remaining ammunition is also indicated. You may toggle selected weapons using the key
 . You may toggle selected missiles and torpedoes using the key
. You may toggle selected missiles and torpedoes using the key  .
. - Ship Display: displays a 3D representation of your ship, your flightgroup name, ship hull strength, and whether you have special equipment active or inactive.
- Cargo Manifest: displays your current cargo, any mission cargo, and upgrades that are stored in your cargo bay. Note that the topmost shown cargo may be ejected.
To scroll up or down a selected screen, use  or
or  .
.
Targeting Reticule
In the center of the HUD is a crosshair. This indicates where your weapons are zeroed (i.e. focused to cross and cause the most damage). During combat, you will usually attempt to have your opponent appear in this crosshair when firing.
Where you have a targeted object in your front view screen, that object will appear with an open square bracket surrounding it. Where you lock onto your target, the square will be solid. If you have missile lock on your target, a diamond will appear around the square. Lastly, where your ship is fitted with ITTS, a small diamond will appear in front of your targeted object.
Angular Acceleration Indicator
The round green indicator with a cross inside indicates the angular acceleration of your ship. The closer it is the center of the screen, the lower is your angular acceleration and the sprite will be scaled down in either horizontal or vertical direction when close to the center to show that your angular acceleration in that axis has stopped. The further the indicator is from the center the greater will be your angular acceleration.
Directional Target Pointer
Where you have locked onto a target, but the target is not currently in your forward view (e.g. target is to the side or behind you), a directional pointer will appear on the edge of the HUD. This pointer provides an indication of the direction and location of your current target.
See also
- Manual:Keyboard layout for the necessary command keys.
 Views Views
|
 Manual Manual
|
Map 
|