Manual:Config
View this site in other languages: Deutsch – English – Français – Español – Polski – Italiano – Nederlands – Руccкий – 简体中文
 Save and Load Save and Load
|
 Manual Manual
|
Locations 
|
Contents
- 1 The Setup Application
- 1.1 Where to Find the Setup Application
- 1.2 Configuration Settings
- 2 See also
The Setup Application
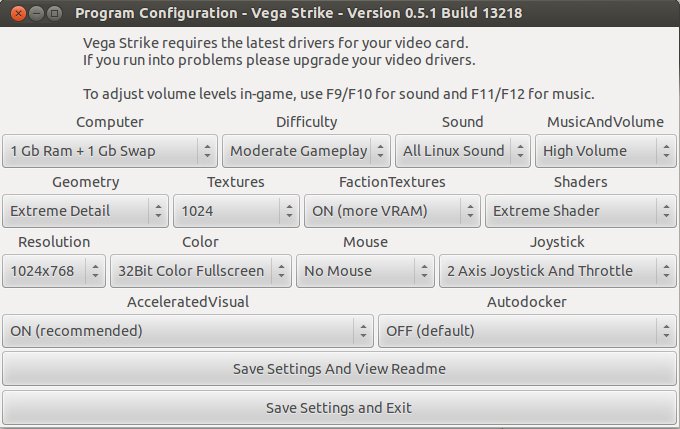
Where to Find the Setup Application
MacOS X Users
FIXME For 0.4.3. Needs to be updated. There is now a Vega Strike Setup.app application included.
- Click to open.
- If you do not have GTK and X11 installed then you will see a console interface with arrow keys.
- If you have GTK and X11, then you will be presented with the window seen here.
If it does not work:
- ctrl-clicking or right-clicking the Vega Strike application
- choose Show Package Contents
- navigate to the Contents/Resources/data/ subdirectory.
- It's useful to drag an alias of this directory to your desktop while you're editing Vega Strike.
Linux/Unix Users
Configuration is accessed in two ways:
- Opening the file vssetup, usually located here : /usr/games/vssetup OR
- Direct editing of the vegastrike.config file.
- There are multiple vegastrike.config files, the correct one to edit is located in a hidden home directory: ~/.vegastrike/vegastrike.config
Windows Users
Configuration is accessed in three ways:
- Run the program Launcher.exe and select GAME SETTINGS; OR
- Run directly by opening the file setup.exe (Setup in the Start Menu);
- Direct editing of the vegastrike.config file.
Configuration Settings
Computer
The table below shows the different choices for the "Computer" ComboBox in vssetup, and subsequent parameters
- The first column shows the ComboBox items
- The second column shows amounts of RAM and virtual memory needed by Vega Strike to run with these choices
| MHz | RAM + SWAP | Force lighting | Every other mounts | Max single sounds | Max total sounds | Simulation atom | Num old systems | Num running systems | Inactive system time |
|---|---|---|---|---|---|---|---|---|---|
| 100 | 256 | True | 5 | 16 | 0,25 | 2 | 1 | 0,7 | |
| 200 | 384+256 | True | 5 | 16 | 0,12 | 2 | 2 | 0,7 | |
| 500 | 512+256 | 1 | False | 8 | 24 | 0,08 | 3 | 2 | 0,5 |
| 800 | 512+1000 | 1 | False | 12 | 32 | 0,07 | 4 | 3 | 0,5 |
| 1000 | 1000+1000 | 1 | False | 12 | 32 | 0,05 | 5 | 3 | 0,3 |
| Section | Graphics (l. 911) | Audio (l. 1007) | General (l. 1168) | Physics (l. 1333) | |||||
Legend :
- Force lightning : Determines whether Vega Strike uses default lightning or the values from mesh's file.
- Every other mount : Half of firing non-missile (gun/beam) mounts don't make sounds. Performance option.
- Max single sounds : Maximum number of single sounds played at the same time.
- Max total sounds : Maximum number of sounds played at the same time.
- Simulation atom : Component of inactive systems1 refresh rate calculation. Simulation atom is divided by "priority".
- Num old systems : Old systems data saved for reuse
- Num running systems : Numbers of systems retained in RAM
- Inactive system time : Multiplier implied in the priority (and therefore in the inactive systems refresh rate) calculation. Priority divides Simulation Atom.
For more information on Simulation atom and Inactive system time, please visit this thread on the "Website support and discussion" forum.
Note : The final row gives the section and the line number where the parameters are set in vegastrike.config.
1 : Inactive systems are previously visited systems, from 1 (the one you juste left) to "Num running systems".
Difficulty
| Vssetup parameters | vegastrike.config parameters | Game speed | Game acceleration |
|---|---|---|---|
| Relaxing gameplay | easy | 2 | 0,6 |
| Moderate gameplay | medium | 2,6 | 0,4 |
| Hasty gameplay | hard | 3 | 0,3 |
These parameters are set in vegastrike.config, at line 1300.
For connections between Vssetup and vegastrike.config parameters, see lines 19 and 67 to 72.
Sound
- No Sound - No sound files played. This option is suggested when game performance is slow.
- My Sound Only - AI sound is deactivated; Only sound from you and your ship.
- All Sound - AI sound is activated
- My Linux Sound - AI sound is deactivated; Only sound from you and your ship.
- All Linux Sound - AI sound is activated
Music and Volume
The initial setting for your music volume. This setting can be adjusted ingame.
- High Volume - To give you loud, dramatic music!
- Medium Volume - For enjoying the music but without it being intrusive.
- Low Volume - Suitable setting for having music playing in the background.
- Music Off - Does not load soundserver to play music. This option is suggested when game performance is slow.
Geometry
This selection determines the level of visual detail Vega Strike projects to your monitor. These settings affect smoothness and rounding of objects, font style and anti-aliasing, sun halos, maximum texture size capability and whether reflection capability is available.
- Extreme Detail
Highest detailing available including full smoothing, halo, texturing and reflection capability available. Cockpits can be activated. Only high end video cards can operate at this setting without affecting performance. - Very High Detail
The main difference is a large reduction in the level of visual detail. - High Detail
Further reduction in visual detail, and reduced lighting capability. - Medium Detail
Visual detail reduced with nebula fog disabled. - Low Detail
Reduced visual detail with no background detailing (black only) and cockpits no longer available. All script is in reduced font size with no color differentiation. Light reflection is disabled with no haloing effects. - Retro Detail
Lowest detail with no texture usage (wireframe only).
Textures
FactionTextures
Shaders
Resolution
This selection sets the Video Resolution for Vega Strike to use. Please note the larger the resolution, the greater the processing power is needed.
- 512x384 - FIXME
- 640x480 - xxx
- 800x600 - xxx
- 1024x768 - xxx
- 1280x1024 - xxx
- 1600x1200 - xxx
Only standard 4:3 resolutions are supported. Wide screens (3:2, 16:9, etc) will display stretched or pillarboxed depending on your local drivers. Multiple monitors are not supported.
Color
This selection determines whether the game uses full 32 bit color or the more limited 16 bit color range. It also determines whether the game runs in full screen mode (uses your whole screen limited by your resolution setting) or is windowed (appears as a window in your monitor allowing access other programs).
- 32 bit Color Fullscreen - 32 bit color viewed in a full screen. Note that eMac users might not be able to use this setting.
- 16 bit Color Fullscreen - Reduced 16 bit color viewed in a full screen. Note that eMac users might not be able to use this setting.
- 32 bit Color Windowed - 32 bit color with the game viewed in a window.
- 16 bit Color Windowed - Reduced 16 bit color with the game viewed in a window.
Mouse
Definitions
This selection determines your mouse control during flight operations. A mouse with multiple buttons default to the button selection below.
- button 0 = Fire Weapon
- button 1 = Fire Missile
- button 2 = Afterburner
- button 3 = Target (cycle all available targets)
- button 4 = Target (target nearest targeting reticule)
- button 5 = Deceleration (decrease speed)
- button 6 = Perform a Shelton Slide
- button 7 = Acceleration (increase speed)
- button 8 = Cycle through guns
- button 9 = Cycle through missiles
Options
- Mouse Warping
"Drag to Steer". Your craft turns in the direction of the mouse movement, but the turn only continues while you mouse moves. To continue a turn, you need to continue scrolling your mouse in the desired direction. - Inv Mouse Warp
Inverts the direction of "Mouse Warping" - Inv Mouse Glide
Inverts the up/down direction of "Mouse Glide" - Mouse Glide
Provides a 'ghost' targeting reticle that is movable around the screen. When moved away from center, your ship will turn in the direction of the reticle. Recenter reticle to cease turning. This option does not require mouse scrolling to continue a turn. - No Mouse
No mouse flight.
Joystick
Definitions
This selection configures your joystick for flight control. Joysticks can also be programmed by directly editing the vegastrike.config file recommended for advanced use only. Joysticks with multiple buttons default to the button selection below.
- x axis = changes direction of pitch. Imagine holding your arms out sideways from your body and your hands holding on to something. You then swing your feet up and down. You are rotating on your arms (x axis).
- y asis = changes direction of yaw. Imagine standing upright, then turning in place to the left or right.
- z axis = changes direction of roll. Imagine standing upright, holding on to a pole above you running from forwards to backwards. You then swing from left to right. You are 'rolling' around the pole.
- button 0 = Fire Weapon
- button 1 = Afterburner
- button 2 = Fire Missile
- button 3 = Target (cycle all available targets)
- button 4 = Target (target nearest targeting reticle)
- button 5 = Deceleration (decrease speed)
- button 6 = Perform a Shelton Slide
- button 7 = Acceleration (increase speed)
- button 8 = Cycle through guns
- button 9 = Cycle through missiles
Options
- No Joystick - No joystick flight enabled.
- 2 Axis Joystick Enables a standard 2 axis (x,y) joystick with two buttons (0,1).
- 2 Axis Joystick And Throttle - Enables movement in the x,y directions only. Currently, throttle control gives acceleration and deceleration, not speed control. Result: set speed is either maximum or zero.
- 3 Axis Joystick - Enables movement in all three directions.
- 3 Axis Joystick and Throttle - Enables movement in all three directions, plus the use of a throttle. Currently, throttle control gives acceleration and deceleration, not speed control. Result: set speed is either maximum or zero.
- Joystick and Throttle Reversed - Reverses the setting of third axis and throttle.
AcceleratedVisual
Autodocker
See also
- See Advanced Configuration for information about editing the config file (vegastrike.config) directly.
 Save and Load Save and Load
|
 Manual Manual
|
Locations 
|
Bold text